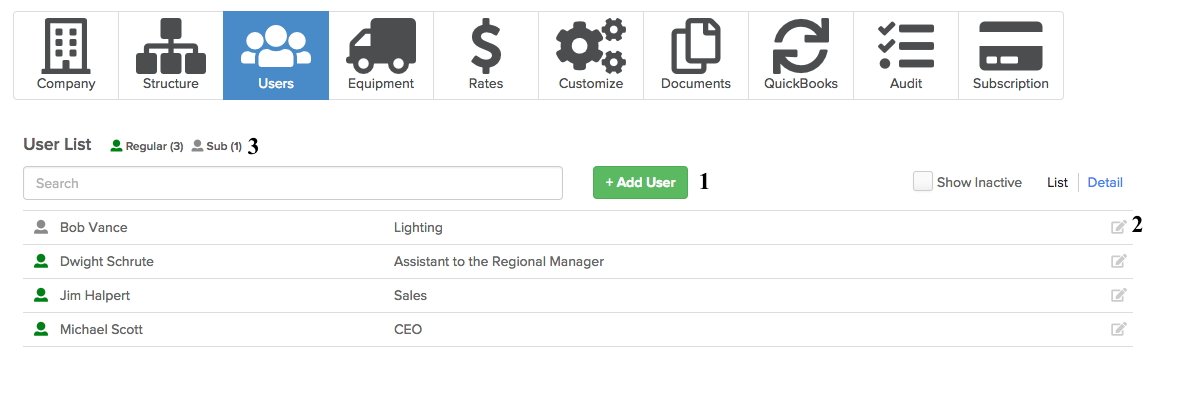
- Add a new user.
- Edit an existing user.
- Number of users by user type.
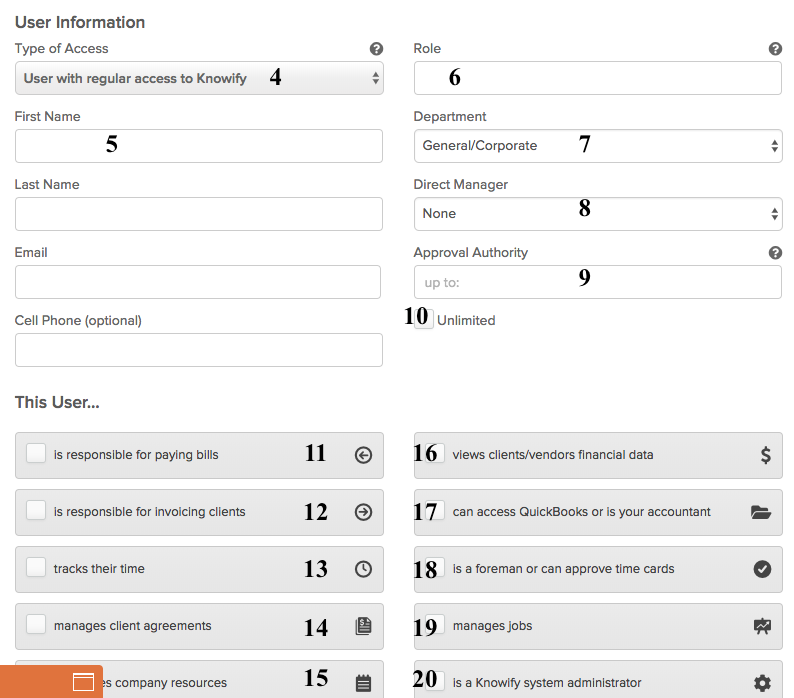
- Type of Access
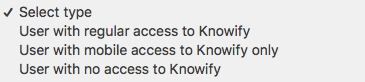 Regular access: User has access to both the browser version of Knowify and the mobile app.
Regular access: User has access to both the browser version of Knowify and the mobile app.
Mobile access: User can only access the mobile version of Knowify.
No access: User cannot access Knowify on their own. Their name is in the system for scheduling and costing purposes. - Enter in this user’s full name, email, and phone number.
- “Role” is a concept used in several places inside Knowify; the easiest way to figure out what to put here is to ask yourself what category you would fall in to on a contract or invoice. For contractors, “Roles” tend to be things like “Project Manager”, “Foreman”, “Electrician”, etc.
- Departments are just how we organize employees when planning or scheduling.
- Set a direct manager. This would be a user already in the system that would be responsible for approving purchases.
- Set a maximum amount this user can spend on a purchase without requiring approval from their direct manager. Set this to 0 if all purchases must be approved.
- Click this box to not require approval for purchases.
- Enables access to the Bills section of Knowify, where incoming vendor bills are reconciled against POs and eventually paid.
- Enables access to the invoices section, where new invoices (both standard and AIA-style) can be created, and where billable items and deposits can be reviewed and managed.
- Enables access to a standard timecard for the user.
- Enables access to the Contract Jobs module in Knowify, where you’ll create bids/proposals, contracts and estimates for your jobs, etc. Note that Change Orders are managed in that module, so this privilege is required for users who are going to input and send out Change Orders.
- Enables access to the company’s schedules. Note that each user will automatically be given a view on their daily schedule when they log in. If they need to see more than just today, or if they need the ability to change their schedule themselves, then they’ll need to be given this privilege:
- Enables users to view high-level financial data in the Clients and Vendors tabs. For users with certain other privileges (eg, Contracts and Estimates) this privilege is automatically given.
- Enables access to the Accountant’s View, which manages the sync between Knowify and QuickBooks. If your company is not connecting Knowify to QB, this privilege can be ignored.

- Enables the user to access time review and approval within the time section. It also enables the user to select other employee’s timecards for time entry/time submission. If you have an office manager who enters everyone’s time, they will need this privilege.

- Enables access to Knowify’s project creation and project management tools for both client work and internal projects.

- Grants access to Knowify’s admin section, which provides many of the same tools as the “Setup”