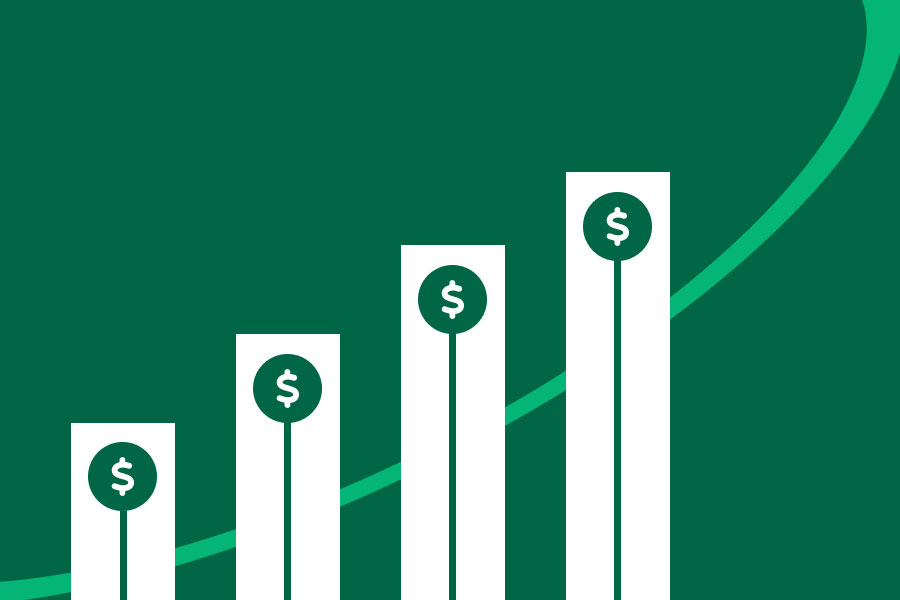Learning how to set up job costing in QuickBooks is crucial for any project-based business that wants to better track expenses. For small construction businesses that need to maintain healthy cash flow, identifying exactly where you’re making or losing money on a job is the first step towards improving project profitability and ultimately growing your business.
You don’t need to be a construction accounting expert to get the proper job costing infrastructure set up in either QuickBooks Desktop or QuickBooks Online, but there are some significant differences between the two platforms.
Learning how to set up in QuickBooks is crucial for any project-based business that wants to better track expenses. For small construction businesses that need to maintain healthy cash flow, identifying exactly where you’re making or losing money on a job is the first step towards improving project profitability and ultimately growing your business.
QuickBooks Desktop requires you to create a job for each of your customers, and assign all of your expenses to those jobs in various ways. You’ll also need to create or enter your estimates and invoices within QuickBooks Desktop itself in order to get accurate data from the job cost reporting.
Job costing in QuickBooks Online varies depending on the version of the platform you’re using. For example, those users on Simple Start or Essentials will need to adjust their expense tracking preferences before they can even begin to track job costs properly.
After making the change, users need to add “sub-customers” to each customer on their list—these serve as the equivalent to “jobs” in QuickBooks Desktop. You’ll also need to adjust the settings in the “Products & Services” section of your account and submit estimates and invoices directly in QuickBooks Online.
Job costing is much simpler for QuickBooks Online users using Plus or Advanced. In addition, these editions of QuickBooks now come with “projects” set up by default, so creating the infrastructure to properly track your project costs is not as painful.
Given that QuickBooks is only an accounting software, it’s important for subcontractors and others in the construction industry to complement QuickBooks with construction-specific project management and job costing software, such as Knowify.
Using the two platforms in tandem will allow you to achieve the level of granularity needed to properly understand your cost centers, so you can make changes that impact profit margin quickly.
It should be noted that Knowify is also the only software on the market to integrate directly with “Projects” in QuickBooks Online Advanced—a significant time saver for those contractors who are looking to avoid wasting unbillable hours plugging data into QuickBooks, and who want to keep their data timely and accurate.
Job costing in QuickBooks Online
QuickBooks Online Plus and Advanced are the more robust versions of Intuit’s popular accounting software, and are the suggested choice for construction companies looking to keep their job costing clean and accurate.
Both editions benefit from using “Projects”—an appropriate solution for general contractors and subcontractors looking to track costs for individual jobs. This is in contrast to other editions of QuickBooks, which use workarounds like sub-customers to achieve a similar goal.
Check out how Knowify's job-costing tools are helping thousands of contractors keep their projects profitable
Add a new project
- Choose Projects from the Business overview menu, or simply choose Projects from the left-hand menu, depending on your layout.
- Select New project, a bright green button in the top-right corner of your screen.
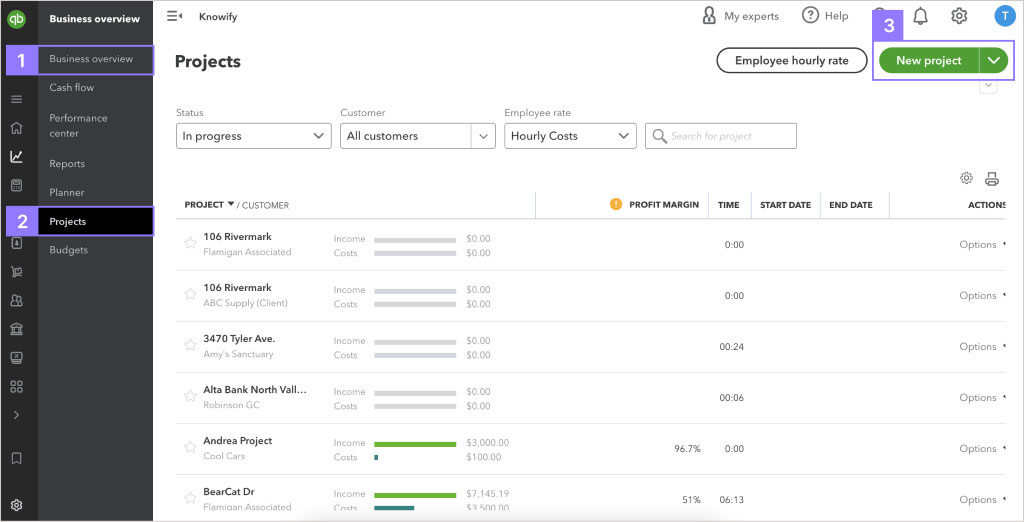
Enter project details
- Enter your project name, choose or add your customer, and any project details.
- Select Save.
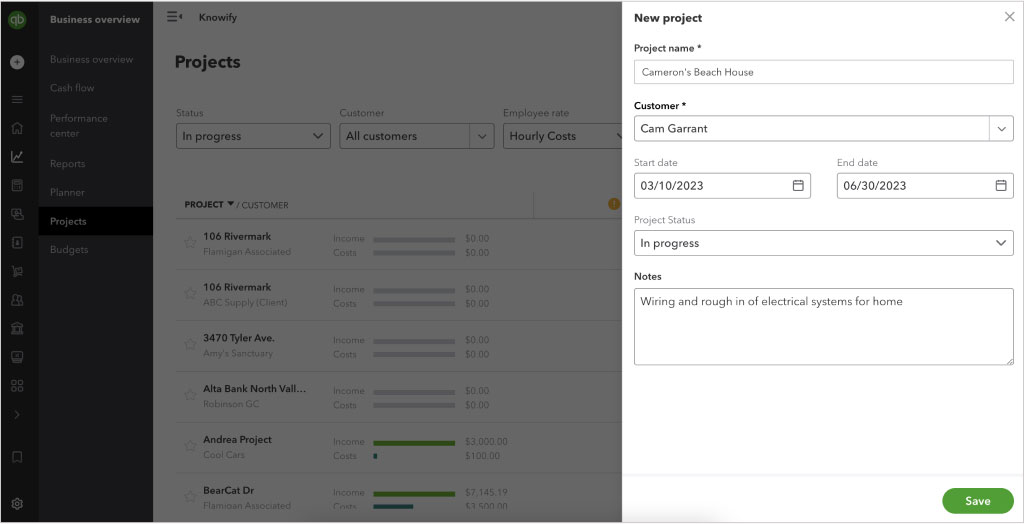
Assign labor costs to the project
If using QuickBooks Payroll
Assign the project time to your employee in their weekly time sheet. This can also be done in QuickBooks Time. If you don’t use timesheets, you can enter a single-time activity instead. These costs will not show on the project until you next run payroll.
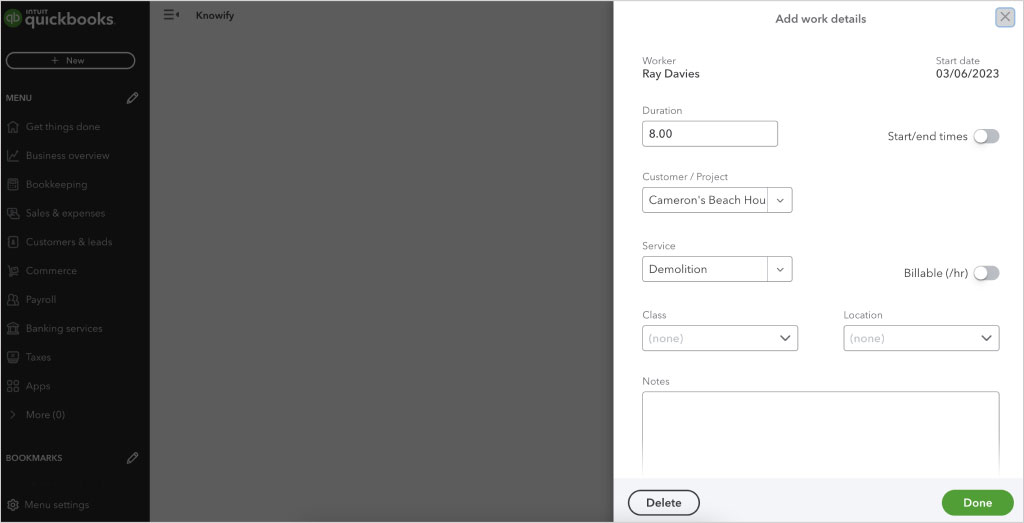
If NOT using QuickBooks payroll
You’ll need to manually enter employees and their time for each project.
- From the project page, select hourly cost rate.
- Choose or add the employee to the project.
- Enter the cost rate for the employee, or calculate the hourly loaded labor burden for the employee using the handy calculator tool.
Assign all other costs to the project
- From the Transactions screen, find applicable expenses, and choose your project from the customer/project field on a given expense. If it’s a billable expense, make sure you check the billable box. Then, click Confirm to save the expense.
- When recording a bill or check, or when creating a manual expense, choose the applicable project from the Customer/Project field.
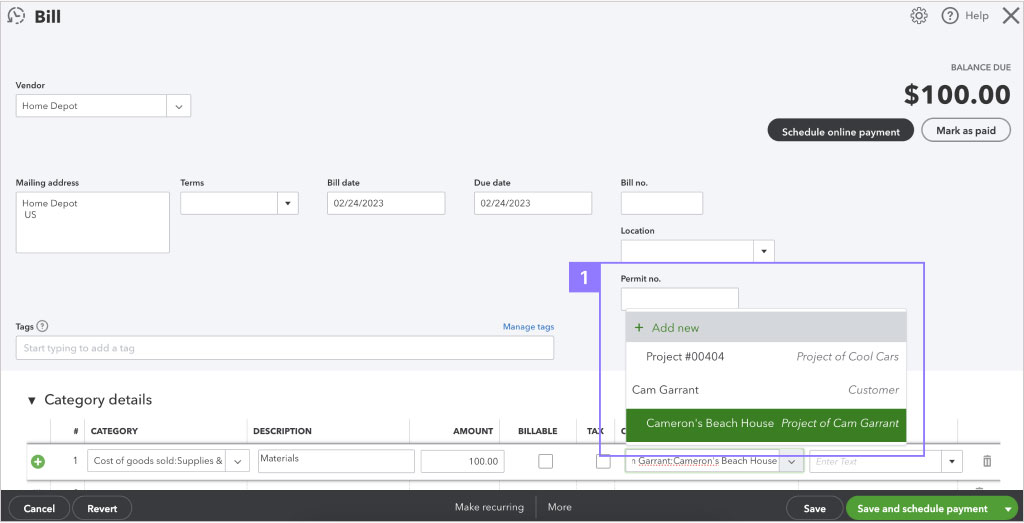
Assign income to the project
- Select the given project from the customer field when invoicing for the project.
- Add any expenses that you’ve marked as billable to the project, from the right-hand menu, and be sure to save the changes.
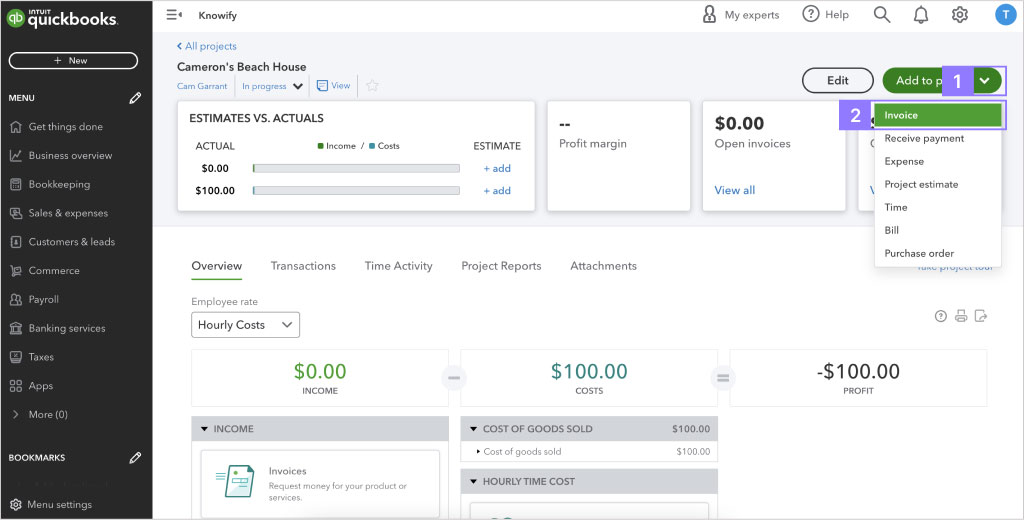
How to create a job costing report in QuickBooks Online Plus and Advanced
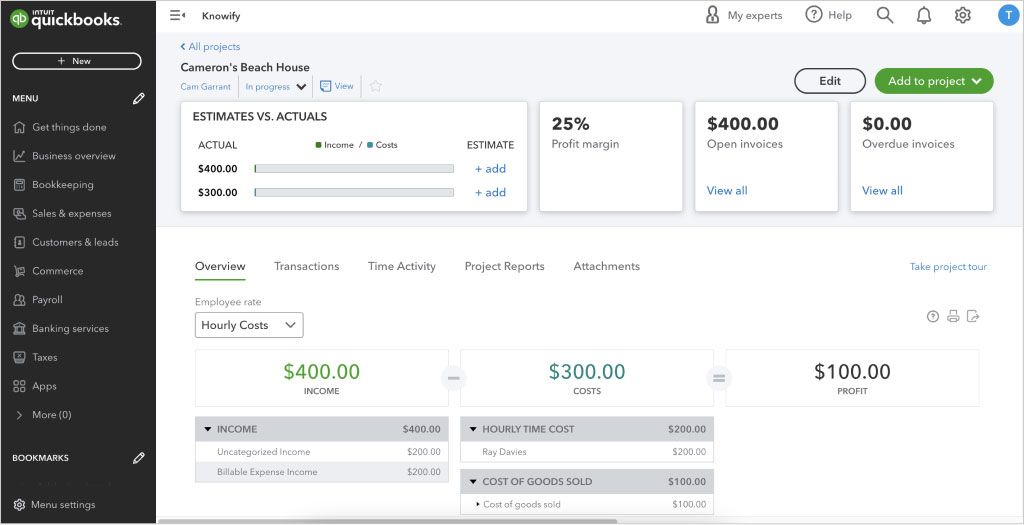
Choose from the following three reports from the Projects section to analyze your project costs.
- Project profitability – A standard Profit & Loss report for any given job.
- Unbilled time and expenses – A report detailing the time and expenses that you’ve assigned to a given project, but have not yet billed for.
- Non-billable time – Used to track time that is not billable on the job, such as admin work. recording these costs is vital to capturing the true cost to the business of completing the project.
Job costing in QuickBooks Desktop
QuickBooks Desktop is a powerful accounting software for small businesses but lacks the flexibility and integrations available through QuickBooks Online. Nevertheless, it remains a common solution for construction companies, especially those who have been in business for a long time. Here are step-by-step instructions on how to assign and report on job costs in QuickBooks Desktop.
Set up a job for each customer
Set up an individual job for every customer. If you’re working on multiple projects for the same client, add each project as an individual job.
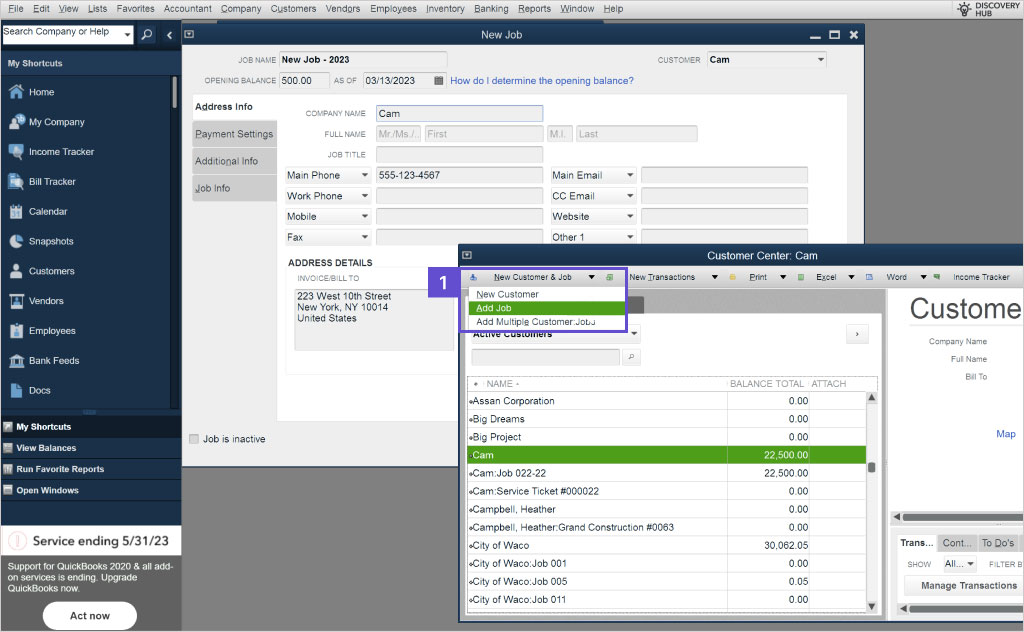
Assign expenses
Labor costs
Using weekly timesheets or individual time entries, record all the hours that were spent on the job, and assign them to the job.
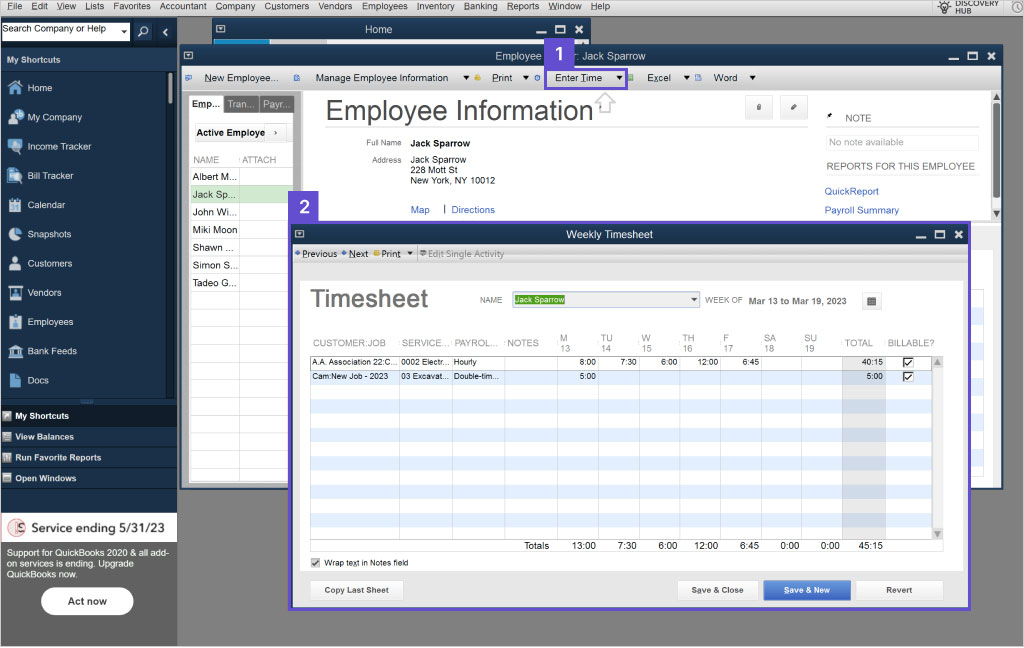
Material, equipment, and subcontractor costs
Record your purchases using a check, bill, or credit card. From the “Items” section, manually enter each item purchased, and assign each item to the job from the “Customer: Job” column.
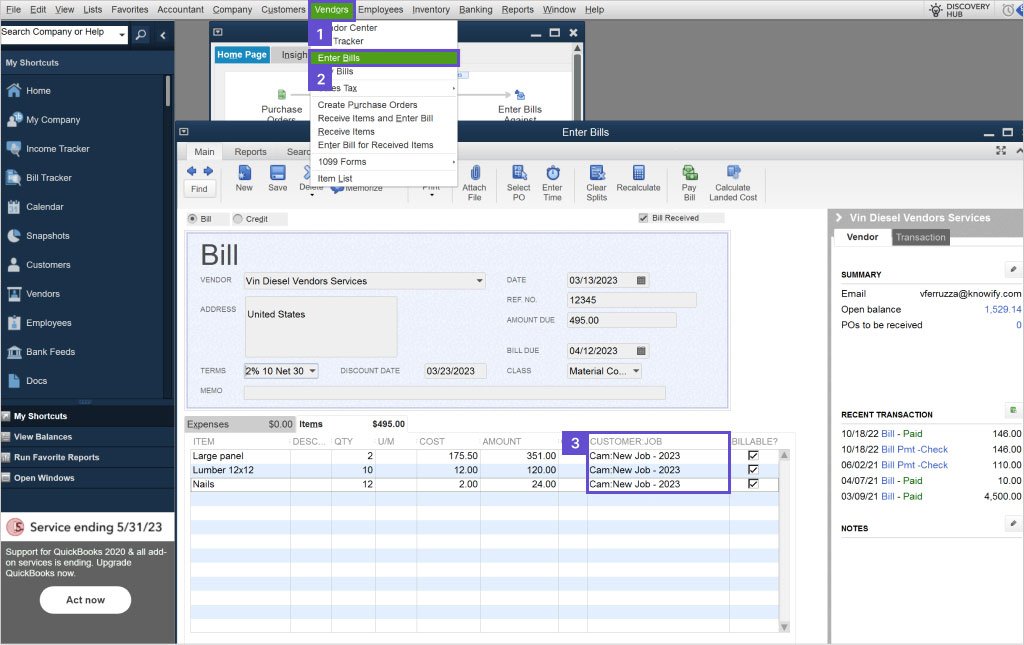
Overhead costs
Overhead costs should not be assigned to an individual job when looking to capture the true cost of performing the project.
Create or enter estimates
Record your summary estimates in QuickBooks if using spreadsheets to estimate, or create your estimates within QuickBooks itself. Regardless of where you initially create estimates, getting them into QuickBooks is necessary to understand your estimate accuracy.
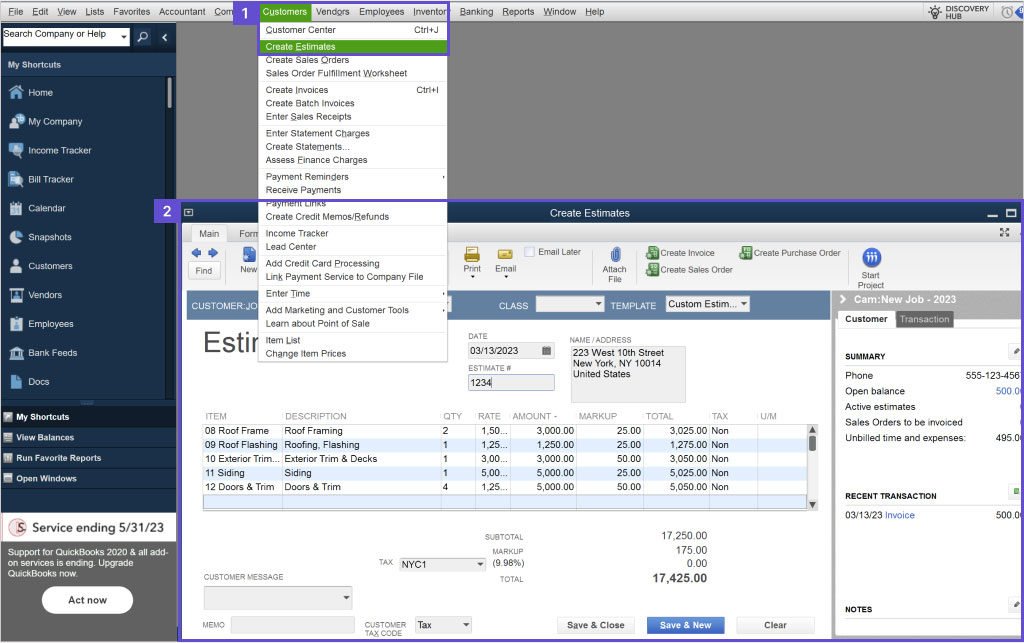
Create invoices
Choose the applicable job from the dropdown list when creating a new invoice.
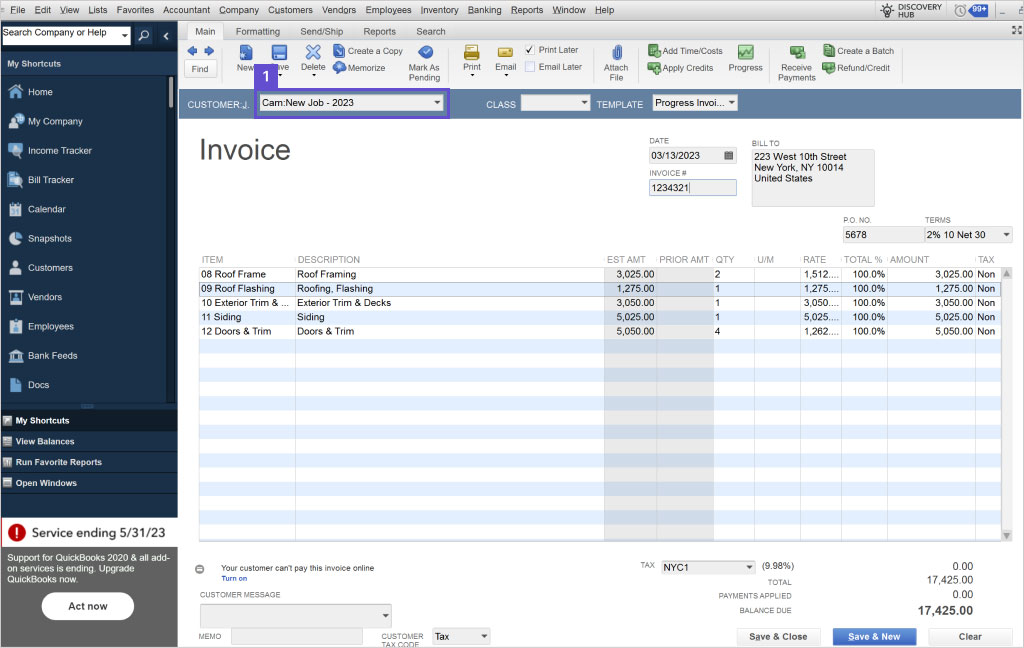
Access your job reports
Select “Jobs, Time, & Mileage” from the “Reports” menu.
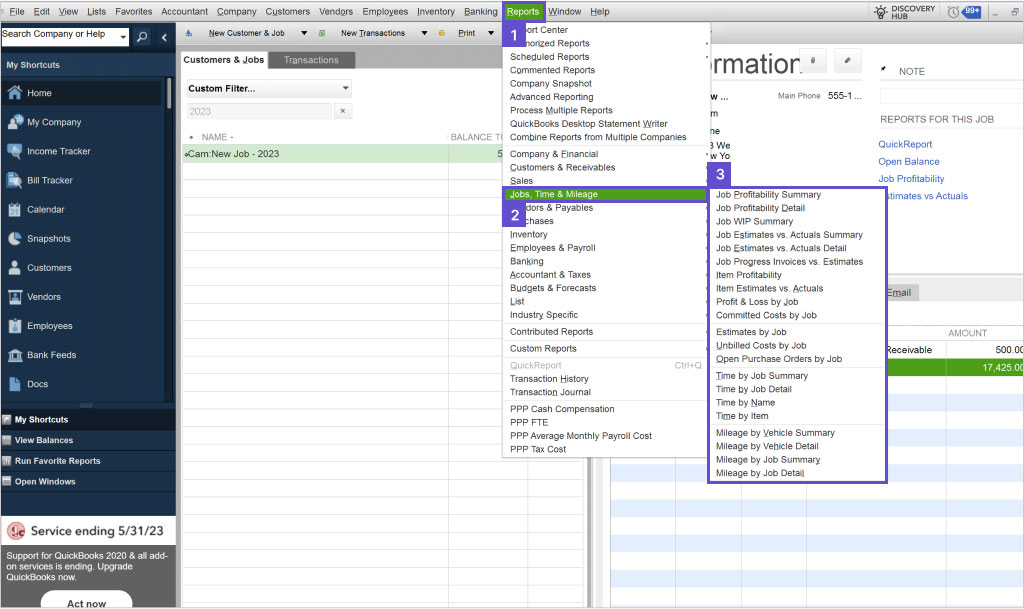
Track accurate labor costs with Knowify and QuickBooks
Knowify is a project management and job costing solution designed specifically for construction companies that want to manage their projects, teams, and finances in one place.
Knowify also has a two-way, real-time QuickBooks integration that’s more powerful than any other construction software currently available. Best of all, Knowify is designed for small business owners – so you don’t need to be a CPA or have a construction accounting background to use the platform.
For contractors that take construction job costing seriously, and are looking to understand where their actual costs are surpassing budgeted numbers, consider a combination of Knowify and QuickBooks Online.
Capture material and equipment costs in the field as they happen, and leverage Knowify’s time tracking features to capture labor burden, so your bookkeeper doesn’t need to track down time cards or receipts and enter them into a bunch of different systems. With Knowify, the data is collected as the job is performed, and automatically makes its way to QuickBooks for accounting purposes.
Among other things, Knowify also provides advanced invoicing types you won’t find in QuickBooks Online alone, such as payment applications, time and materials contracts, and more. Your team can log change orders instantly, and see the resulting changes reflected in the client invoice and the projected and actual costs for the project at hand.
Learn more about the QuickBooks Online integration with Knowify here.
Ready to start better understanding your project costs, so you can build a healthier, more predictable business?
Find a convenient time to walk through the Knowify platform here.
Pricing
- QuickBooks Online Plus – $85/mo
- QuickBooks Online Plus+Knowify Bundle – Ask about special pricing
- QuickBooks Online Advanced – $200/mo
- QuickBooks Online Advanced+Knowify Bundle – Ask about special pricing
The official construction software partner of Intuit
Schedule a demo today and see how you can sync your existing QuickBooks Online data with Knowify in just a few clicks. Saving you hours of time in admin work.