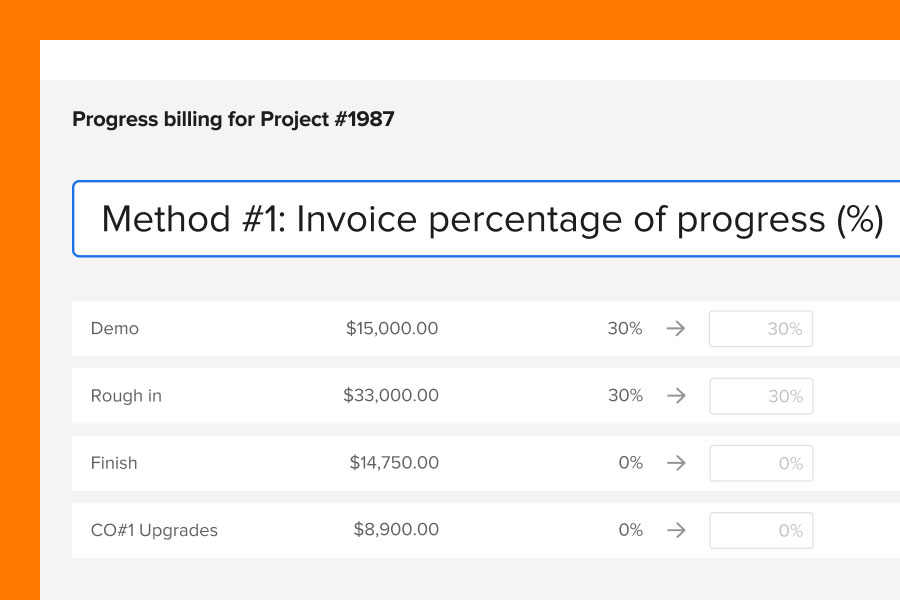For all but the simplest construction projects, progress invoicing is the go-to invoicing style for trade contractors.
But just because it’s the go-to, doesn’t mean it’s particularly straightforward.
In fact, progress invoicing can be one of the most tedious parts of managing the financial side of construction projects.
That’s why using a purpose-built tool is so important.
Many contractors do their invoicing in QuickBooks Online. And while it’s possible to do basic progress invoicing in QuickBooks, it isn’t optimal for most construction projects.
Let’s walk through a progress invoicing workflow designed specifically for the needs of trade contractors and see how it compares to QuickBooks Online.
Progress invoicing in QuickBooks Online
QuickBooks Online offers a generic progress invoicing workflow that’s good for very small businesses working on simple projects.
Create a project and an estimate
First create a project in QuickBooks Online. Projects are the way that QuickBooks handles job or project related financial management. They have their own limitations, but for now, projects are the main way you’ll set up jobs in QuickBooks for invoicing and cost tracking.
A project could be any of your standard jobs, whether that’s installing a set of EV chargers in a shopping center parking lot or installing an HVAC system in a new office build.
Once you create your project, you’ll create an estimate for the job.
This estimate should represent the amount you’ll charge the client for the work you’re doing. Ideally you have this broken out by line items based on your scope of work.
On your invoices, you can include an estimate summary to display the total invoices amount and link to the original estimate, which can help communicate the remaining balance to your clients.
Create an invoice
Once your estimate is set up, you’ll create your first progress invoice. QuickBooks allows you to pull in the estimate as reference when billing the client. They give you a few options for creating an invoice:
- Invoice for the remaining total
- Invoice for a percentage or an amount for all line items
- Create a manual entry for each line item (percentage for some, amount for others, different percentages or amounts for each line item)
Once you’ve made your choice, QuickBooks will pull in each line of the estimate and you can enter a quantity, value, or percentage. Once you’re finished, you can send the progress invoice to your client. The invoice value will be stated as income on the Quickbooks project.

For subsequent progress invoices for this project, you can pull in the estimate again, and QuickBooks will remember the amount you invoiced in the past. You can choose from the same options (amount, percentage, manual entry) based on how you want to invoice the client. You can continue this process until you invoice the full amount of the estimate.
This simple approach to progress invoicing works for basic projects that don’t have many phases or line items associated with them.
It’s also good if you don’t need to generate a schedule of values or use the AIA style of billing. For larger, more complex projects, especially commercial projects, there are better options.
Progress invoicing in Knowify
Knowify’s progress invoicing has all of the capabilities of QuickBooks Online, with additional options that are designed specifically for trade contractors, especially those working on commercial projects or with a GC.
Once you get your project set up in Knowify, you can choose to invoice in either our standard style or in our schedule of values (SOV) style. The SOV style shows the outstanding balance on each line item that you’re invoicing.
Creating a standard progress invoice in Knowify
Right from the start, Knowify’s default progress invoice gives you more options that you’ll see in QuickBooks Online. First choose how you want to invoice:
- A percentage of each line item
- A dollar amount for each line item
- A dollar amount for the entire contract
- A number of units for each line item
Once you make your choice, the difference between QuickBooks Online and Knowify start to become apparent.
Knowify allows you to add additional information to the invoice like:
- Description for each line item (this is pulled in automatically from your contract)
- A bill of materials for each line item (also populated automatically from your contract)
- Include or exclude percentage of completion for each line item
- A header and footer comment to share additional information with the client
These options let you give your client more detail about the work you’re invoicing for. This is very important for complex projects that have a lot of moving parts.
Imagine you’re a GC managing a dozen subs on a project. Getting detailed invoices from you shows a level of professionalism that they won’t get from every other sub. This is a way to improve communication and build a relationship that can lead to future work.
Giving your client more detail on the invoice can also preemptively answer questions related to the work you’re doing. This could result in invoices being reviewed and paid faster than if you only include a few basic line items like “site prep” or “mini split install.”
Creating a schedule of values invoice with Knowify
Choosing the SOV option follows a similar process to our standard invoice, but the output differs. An SOV invoice will show the following information:
- Name of each line item
- Agreed upon value for each line item
- Amount invoiced previously for each line item
- Amount invoiced in this specific invoice for each line item
- Total amount billed to date for each line item
- Total amount billed to date as a percentage of each line item’s total amount
- Remaining balance for each line item
The invoice will also show a subtotal for the full invoice, taxes if the work is taxable, any credit if applicable and a total.
All of this information is pulled in automatically for you based on your contract for the project, the work you’ve recorded, costs you’ve tracked, and the progress invoices you’ve sent for the project through Knowify.
Setting up schedule of values billing, literally takes just a few clicks versus many complex workarounds in QuickBooks Online.
You can send this invoice to the client via email right from Knowify. Doing so allows you to:
- Set up automated payment reminders for the client
- Include a link to the project’s client portal where you can share documents like progress photos, receipts, change orders, etc. to give further detail
- Add a payment link that makes it easy for your client to pay you with ACH or a credit card
To ensure your accounting data stays accurate and up-to-date, we’ll automatically create a corresponding invoice document in your QuickBooks account too.
Invoicing for change orders in Knowify
Like it or not, change orders are almost unavoidable in construction projects. The trick is keeping them from derailing project timelines and finances. Knowify can help here too.
All you need to do is go to the Contracts & Change orders screen and add your change order. You can send it out for approval via e-signature, or set it to active right away if you already have approval. When you add your next progress invoice, not only will Knowify remember what you previously invoiced for each line item, so you can make adjustments based on any additional work you’ve completed, but you’ll be able to invoice the change order in the same document. You’ll also see the change order reflected in the schedule of values for the invoice.
In Knowify, change order management is handled for you automatically, without the need to create a new contract, send a separate change order invoice, or do any manual tracking of change orders in a secondary spreadsheet.
Creating AIA documents in Knowify
The other benefit of using Knowify for progress invoicing is that you can generate the AIA G702 and G703 documents inside the software.
You can set up your project as AIA style invoicing from the start, or switch it to that format later if you already created it. Regardless of the path you take, all of your invoices will come out as in G702 and G703 formats.
When creating your invoice you’ll have a few different options to choose from when invoicing each line item:
- Percentage of completed work + the amount of stored materials
- You can use a dollar amount instead of a percentage + the amount of stored materials
- You can use a dollar amount with no stored materials
- You can use completed units with no stored materials
Regardless of the option you choose, Knowify will prevent you from invoicing more than the agreed up value of each line item. This safeguard ensures your AIA documents are generated correctly.
Out of the box, Knowify formats your documents in an AIA style. If your GC or project owner requires official AIA documents, Knowify can generate your pay applications with the official AIA Contract Documents logo for a small additional fee.
To ensure your books are accurate and up-to-date, Knowify sends all finalized invoices to QuickBooks. Knowify also tracks the amount that’s retained on each pay application and prepares a retainage invoice when the project is complete.
Finally, Knowify can customize any invoice documents we created. So if you need to do something like add a lien release, we can do that as well.
Contractor-first progress invoicing
If you’d like to learn more about Knowify’s progress invoicing, or our other project and financial management tools, book a free, no-obligation demo with our team.