Even when properly connected, there are a few instances in which an invoice might not be received correctly. This could be due to labeling, account default settings, or other quickly correctable errors. This FAQ page will exhibit several different scenarios and how to fix them.
Duplicate Document Number #
First, we’ll start in the Invoices section:
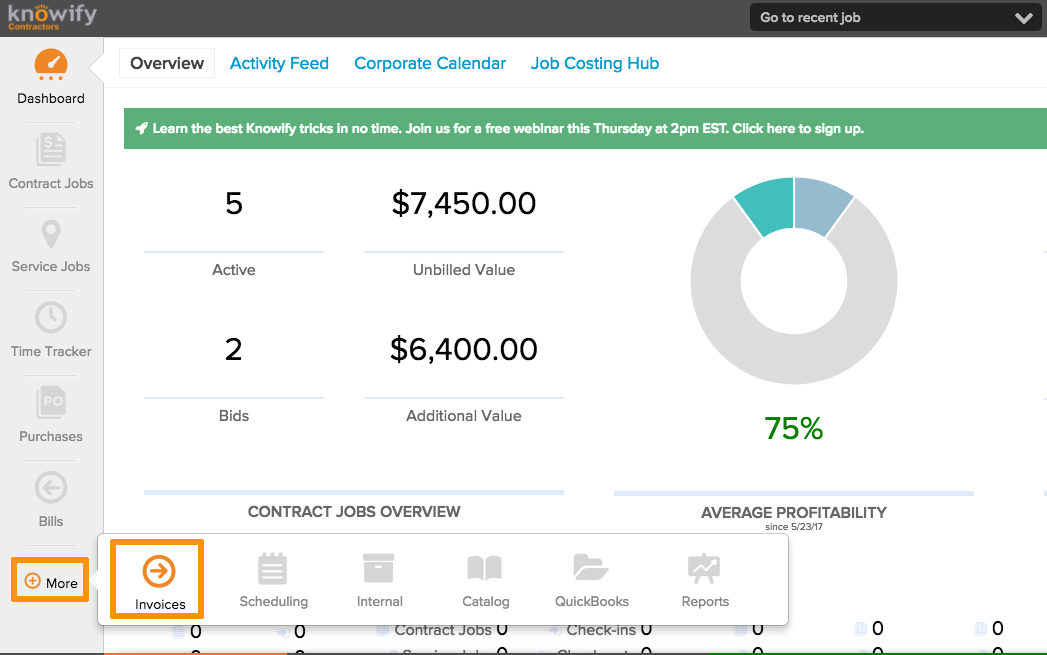
If you are looking at an invoice you created, you might notice a red “Sync Error” button in the top right corner. When you are connected to QuickBooks already, this would indicate the invoice attempted to send over to QuickBooks, but encountered an error on the way.
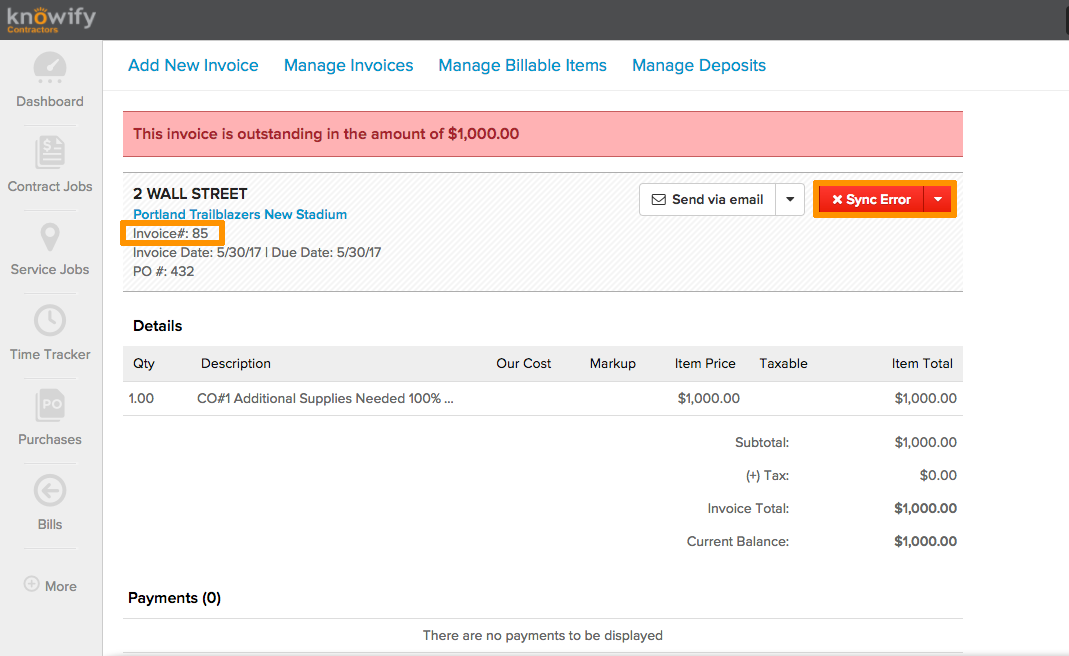
The highlighted button indicates that the invoice has not been sent over to QuickBooks correctly. In order to find the reason, we’ll need to check out the QuickBooks Module, found in Knowify, which contains all of the communication between the two programs. In this case, we’ll look for Invoice #85. The QuickBooks Module is found in the image below:
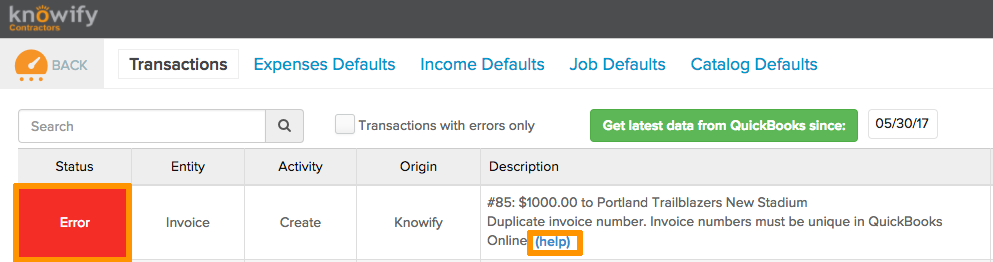
This is the Transactions page. As shown on the left, there is another indication of an error when sending invoice #85. Whenever an error occurs, there will be a blue (help) link in the description box to explain what happened.
In this case, this is a Duplicate Invoice Number error. As highlighted, it is suggested to change the invoice number to one that has not been used yet.
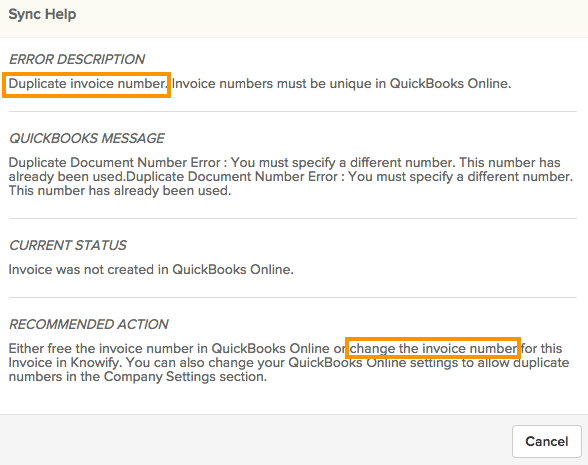
After hitting cancel to exit the help box, go back to the invoices section to edit this invoice. Alternatively, the first few words in the description box provide a direct link to that invoice. Click this to reach the next screen.
Here, edit the invoice by clicking the down-pointing triangle, highlighted below:
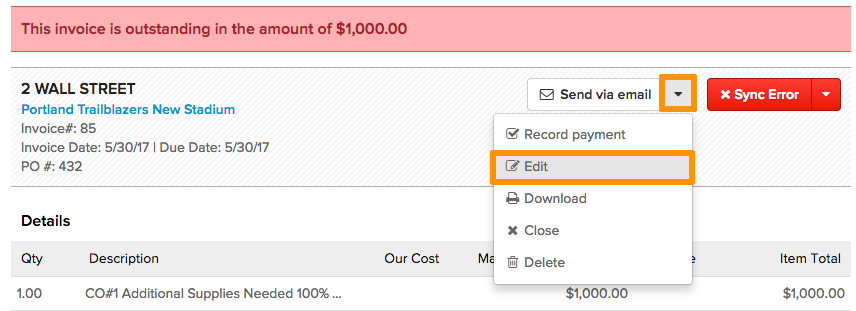
Editing the invoice will bring it back to its creation page. As highlighted below, the number should be changed from #85 to #86:

After saving the invoice, you will see this blue Syncing button. Refresh the page to check its results.

After refreshing, as indicated below, after changing to invoice number 86, the Sync was successful.

Here is the result found in the Transactions page within the QuickBooks Module:

Here is the result actually found in QuickBooks, highlighting the previously used #85 and the new #86:

Client Not Synced with QuickBooks #
There might also be trouble if a client was created in Knowify that is not located in QuickBooks. Here, we will use client “Not InQuickBooks” that is not located in QuickBooks. This will be invoice #94:

After submitting the invoice, it will be displayed that the invoice was not synced successfully. As was done before, go to the QuickBooks Module to look at the Knowify transactions:
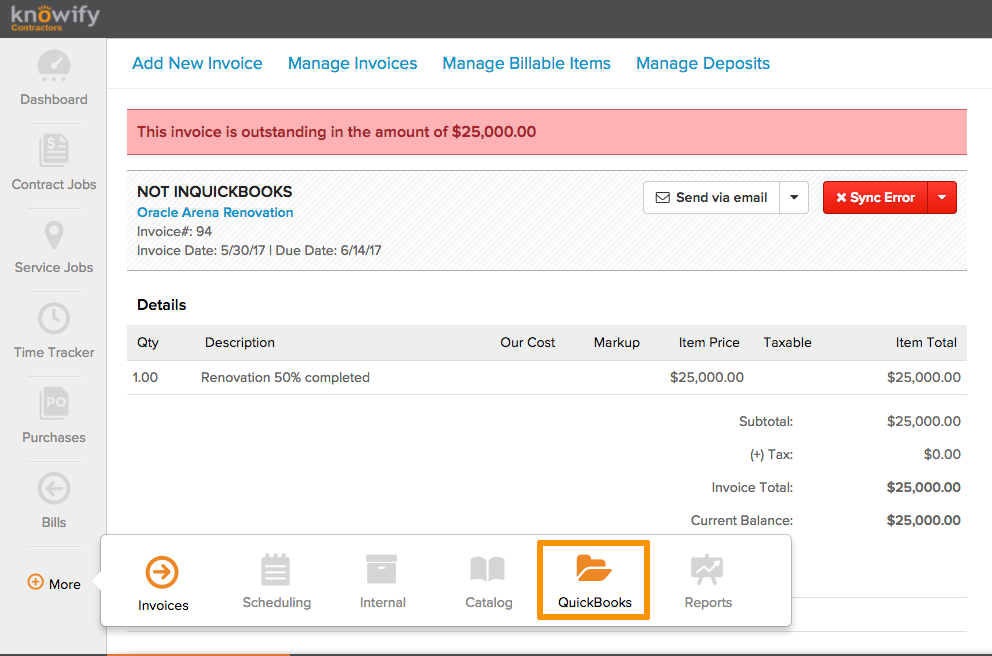
In the latest transaction, the error and “(help) link are both visible.

Here is the error message for this issue. As highlighted, Knowify suggests the client may be inactive and non existent in QuickBooks:
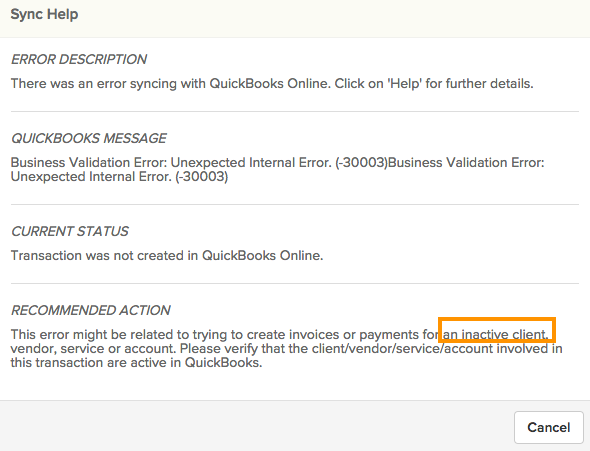
To fix this, it will be necessary to send the client over to QuickBooks. Click on the highlighted Clients section to proceed:

Once in the Clients section, search for the client with the issue. Once the client shows up, click the pencil and paper icon, boxed below, to edit the client:
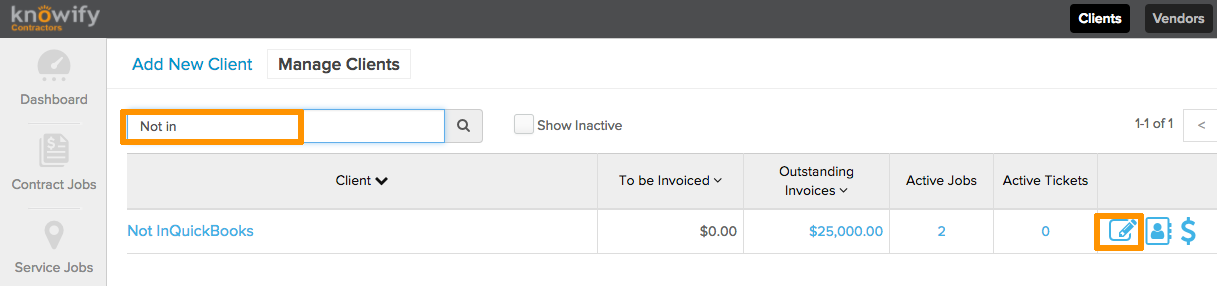
A popup will reveal the client’s information. At the bottom left, of the window, click the highlighted triangle next to “No Sync” and click “Send to QuickBooks now” (If there is a sync error, you will likely need to change the name, as there is a duplicate in QuickBooks blocking it)
Once the client has been sent over again, the QuickBooks Module Transactions Page will reflect whether or not it was sent over correctly. The correct result is shown below:

Now that the client has been sent over successfully, we can fix the original invoice. Found on the right side within the same row as the invoice, you will see a blue wrench icon, like below. This will refresh the transaction, allowing the original sync to proceed:

Once the wrench is selected, you will see a green message in the top right corner from Knowify, informing the user that the transaction will sync again. The transaction will be “In Process.” Refresh the page to find the final result:
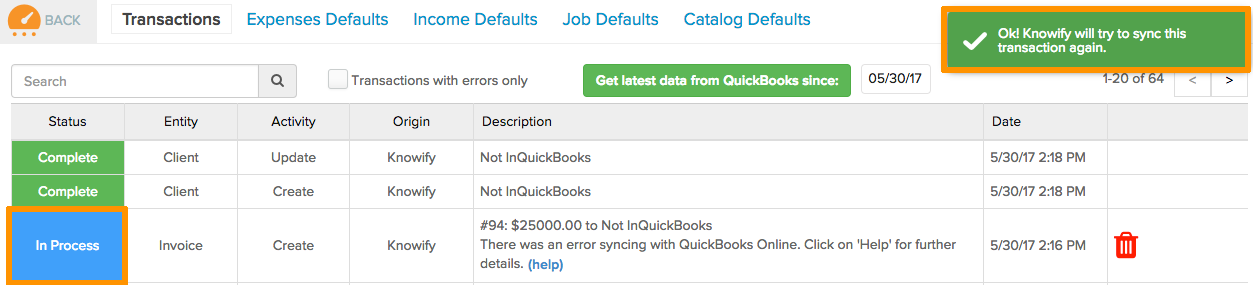
As indicated, invoice #94’s sync is complete, as the both the client and invoice are successfully found in QuickBooks.
