
- Search for a specific internal project by name or department.
- Show a complete history of internal projects. This will reveal closed projects that you are no longer adding expenses to.
- An internal project is open if expenses are currently being tracked. The status may also display “draft” as one that is still being created, or “closed” if it is no longer tracking costs. Click this box to view the internal project.
- The blue text indicates how many phases are a part of this internal project. It’s another level of organization if you would like to separate the different areas of costs you are tracking.
- We display the current total expenses associated with this internal project in the right column.
- The department for which this internal project is associated with. New departments can be added in the Admin section.
- Add a new project to start keep track of costs.
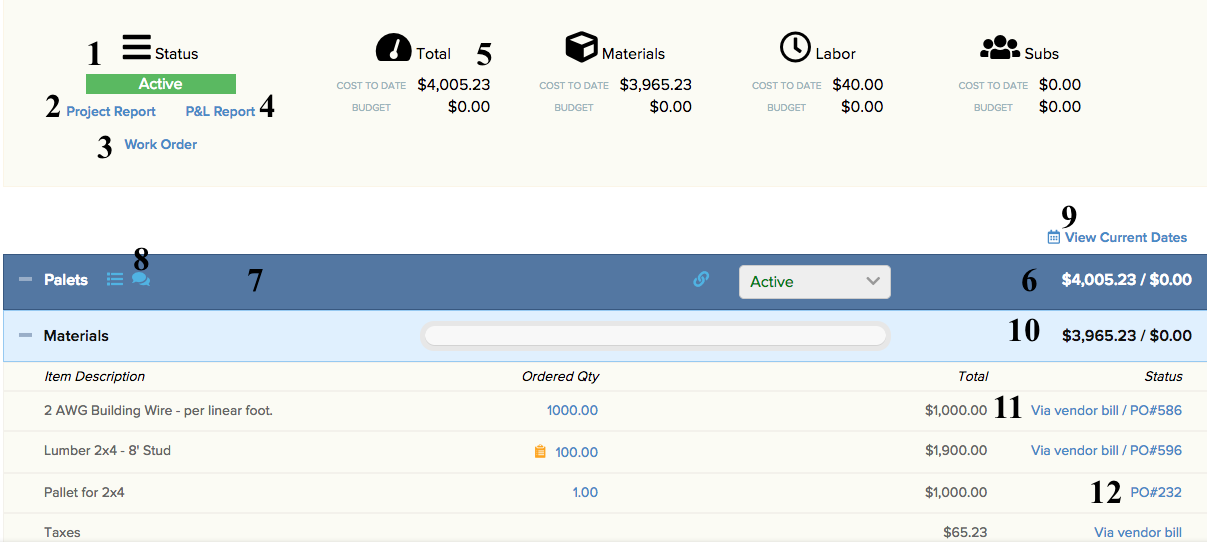
- That status of the job, whether it be active, draft, or closed, will be shown here.
- The project report is a summary of the project. Here is what it looks like:
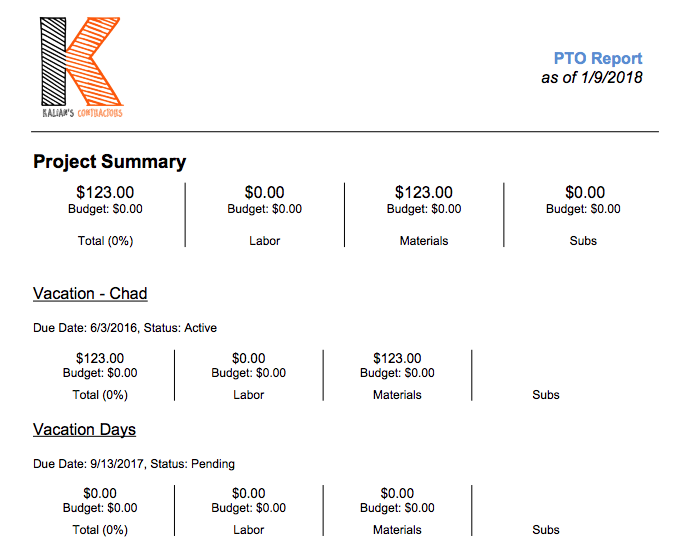
- View the work order that was written for the job. They can be added within phases.
- The P&L report shows a list of your profit and expenses. In this case, this report shows your expenses in as a spreadsheet (.xls), which can be opened in Microsoft Excel.
- Your total cost to date is displayed at the top, and broken down similarly to a contract job. Materials will reflect any expenses that have been tracked, while labor will show and time that is being tracked by employees within this project.
- Phase Costs are reflected here, and compared to the amount budgeted.
- Job Phase
- The speech bubble icon allows for comments to be added to this phase. The horizontal lines next to them gives the ability to write in a work order.
- Click the link to view the dates of this project. Increasing the date range will increase how long the phase will be able to show up on time sheets to keep track of time.
- View just the cost of expenses within this phase.
- An expense added via bill
- An expense add via a purchase order.